今回はEC2の構築をしてみました
構築するだけなら何度かやっていましたが、既存のインスタンスに合わせて作成したりと、自分で考え用途に合わせた作成はしていなかったので、今回は振り返りも兼ねて構築していきます。
環境
MacOS Monterey 12.6.1
早速構築してみる
まずはAWSのマネジメントコンソールを開いて、リージョンを確認します。
今回は東京リージョンを選択するためアジアパシフィック(東京)を選択しておきます。
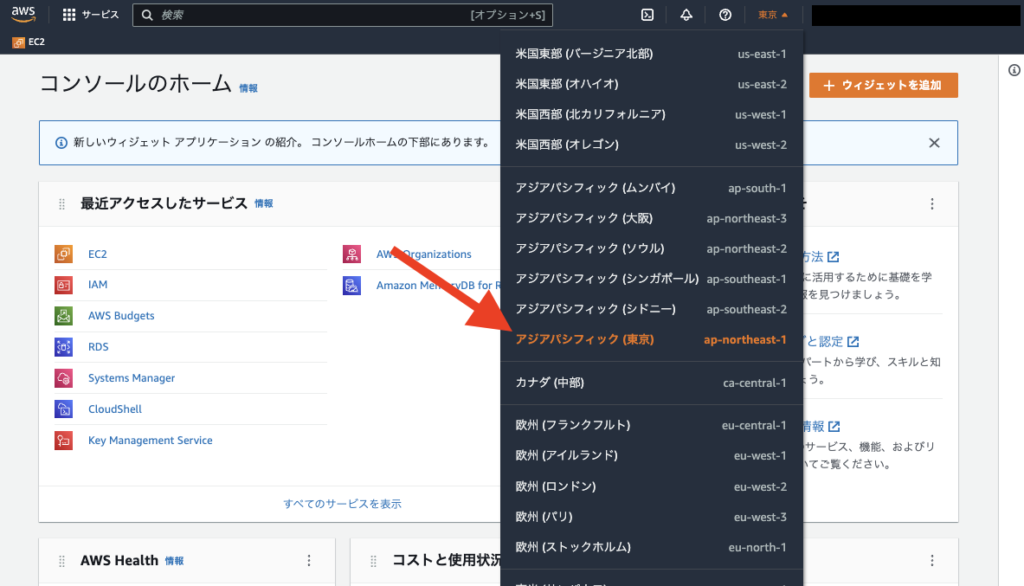
次にヘッダー部分の検索欄に「ec2」と入力
ecだけでも検索結果に「EC2」が表示されるので選択する。
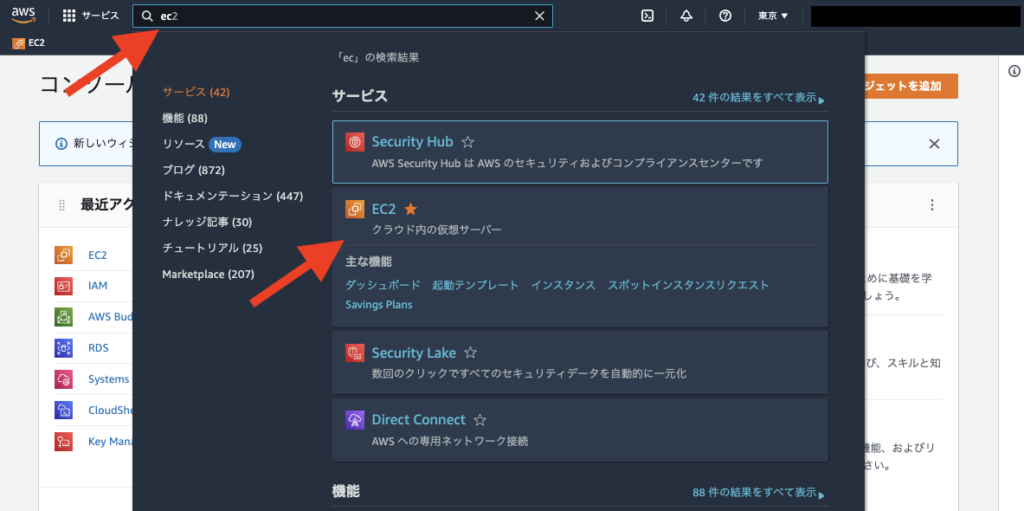
EC2のダッシュボードが表示されます。
画面真ん中あたりにあるオレンジ枠白文字の「インスタンスを起動」を選択、さらに「インスタンスを起動」を選択します。
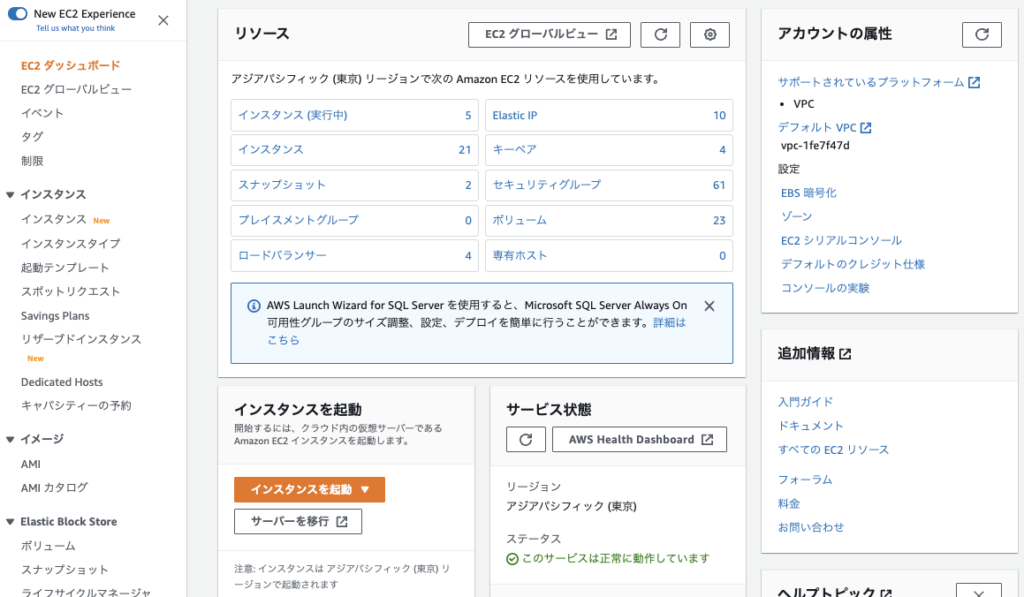
インスタンスの起動画面が表示されます。
名前には今回「hoge-test」を設定します。
アプリケーションおよびOSイメージではインスタンスで利用するOSを選択できます。
今回は「Amazon Linux」を選択
マシンイメージでは練習で構築するので「無料枠の対象」である「Amazon Linux 2 AMI」を選択
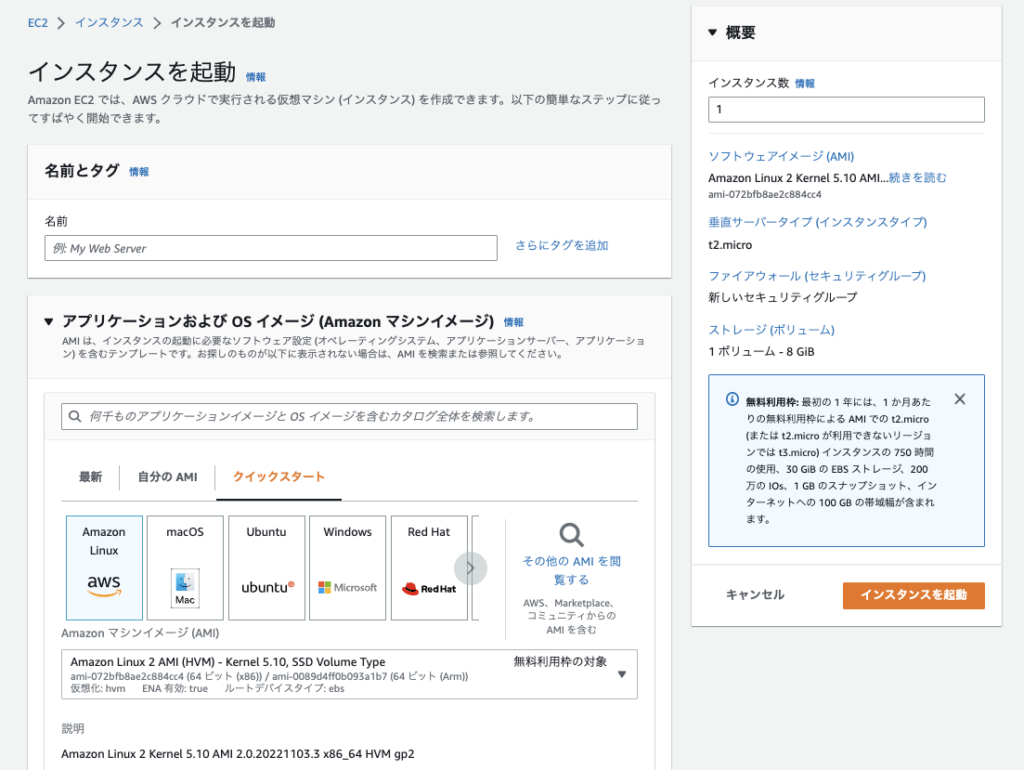
画面はスクロールして
次にインスタンスタイプの選択です。
こちらも無料枠で利用するためデフォルトで選択されている「t2.micro」で構築します。
次にキーペアです。
キーペアは作成するインスタンスへアクセスするための認証で利用するためのキーペアを作成することができます。
キーペアを作成しないで構築することは推奨されていないので必ず作成しておくこと。
「新しいキーペアの作成」を選択します。
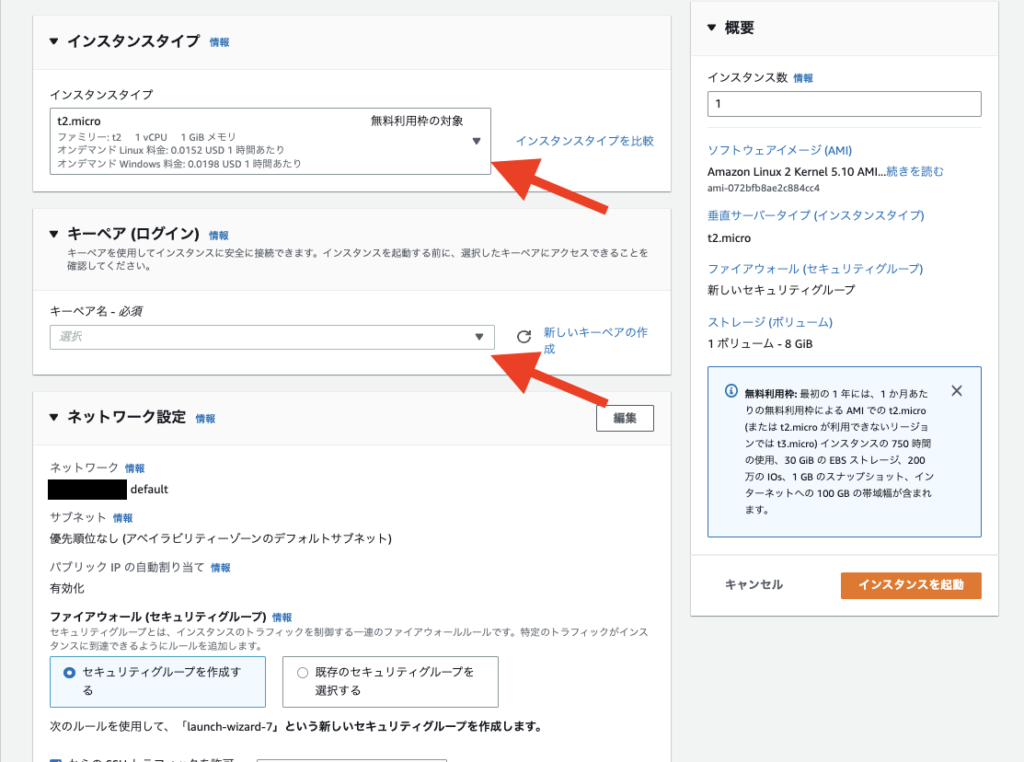
キーペア作成のポップアップが表示されます。
キーペア名を入力して、キーペアタイプはRSA、プライベートキーファイル形式は.pemを選択してキーペアを作成します。
作成するとファイルがダウンロードされるので後ほど利用します。
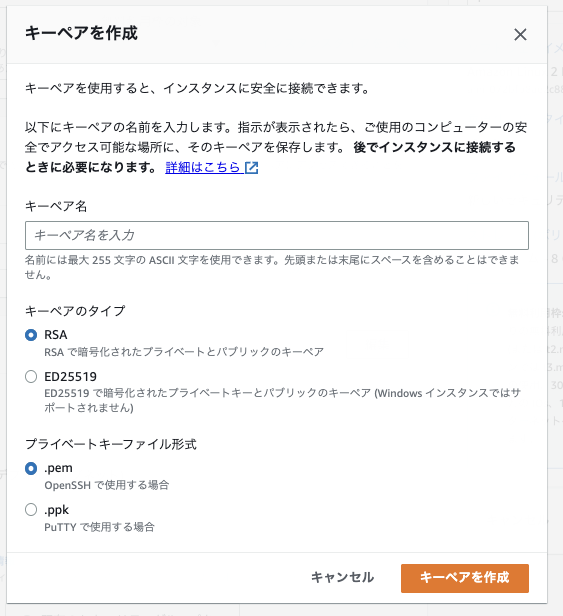
次にネットワーク設定です。
ファイアウォール(セキュリティグループ)の設定では
「セキュリティグループを作成する」を選択
「SSHトラフィックを許可する」、「インターネットからのHTTPSトラフィックを許可」、「インタネットーからのHTTPトラフィックを許可」をそれぞれチェックしておきます。
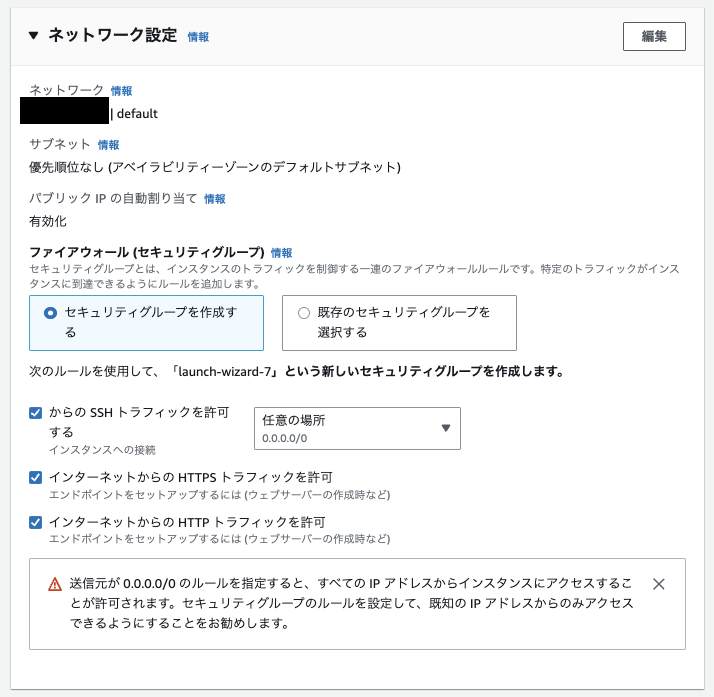
今回の設定箇所は以上で「インスタンスを起動」を選択してインスタンスを構築します。
問題なくインスタンスが起動されると下記のような画面が表示されます。
「すべてのインスタンスを表示」でインスタンス一覧へ遷移します。
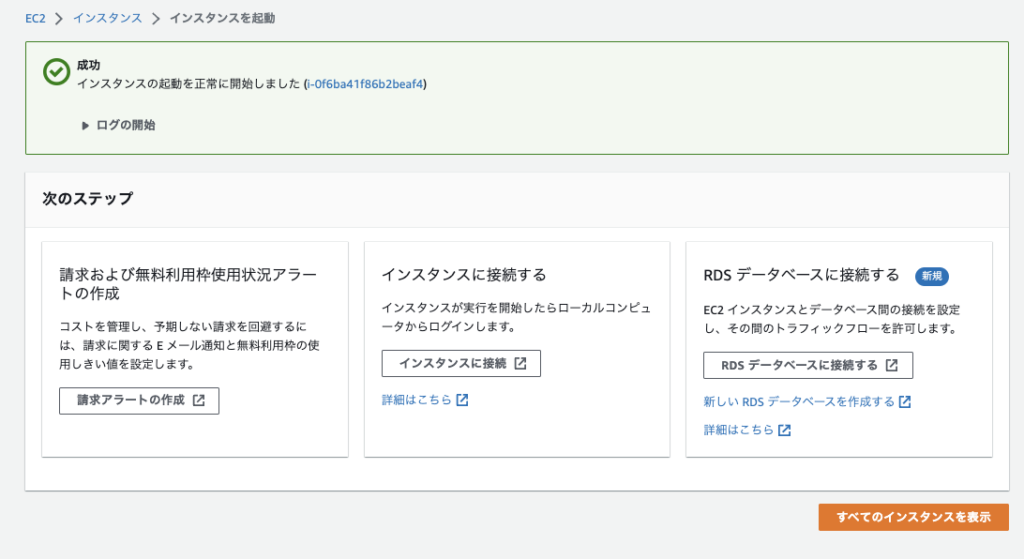
起動したhoge-testがありインスタンスの状態も実行中となっているので起動することができました。
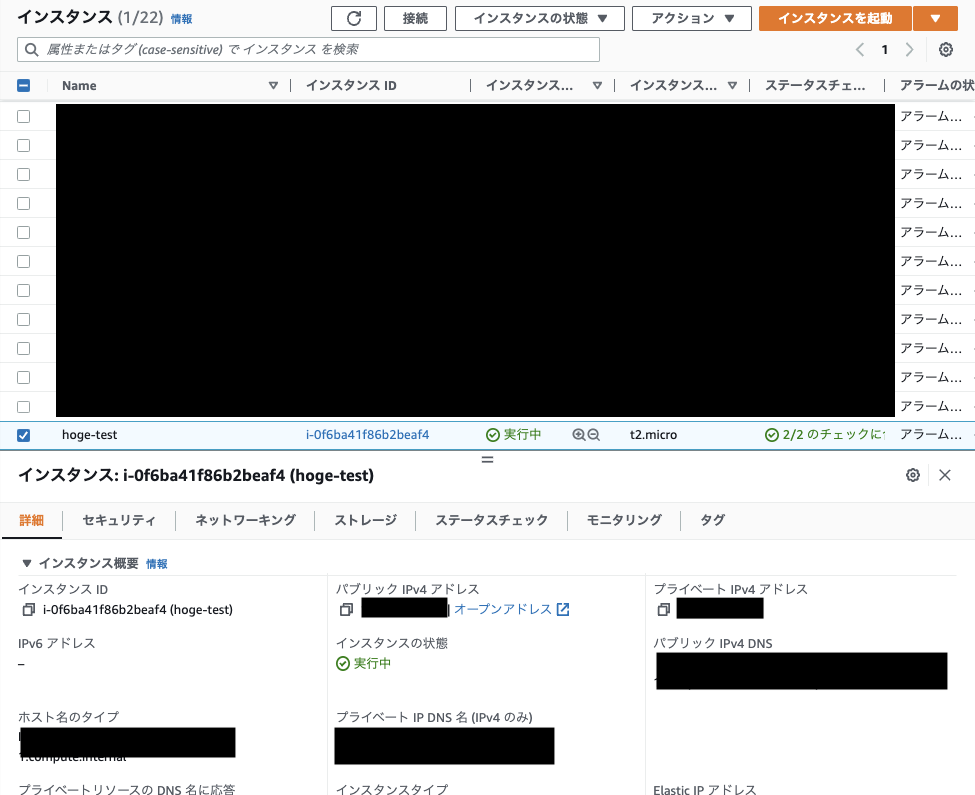
ターミナルから接続
Macで標準搭載されているターミナルを利用して、先程作成したサーバーにアクセスしてみます。
キーペアの作成でダウンロードしたファイルをダウンロードから.sshディレクトリに移動します。
mv ~/Downloads/hogekey.pem ~/.ssh次にファイルの権限設定を変更します。
chmod 400 ~/.ssh/hogekey.pemssh で接続してみましょう。
ssh -i ~/.ssh/hogekey.pem ec2-user@{パプリックIPアドレス}下記のような表示がされたら接続できていることが確認できます。
__| __|_ )
_| ( / Amazon Linux 2 AMI
___|\___|___|まとめ
EC2インスタンスの起動ができました。
とても簡単にサーバーを構築することができるのでぜひとも試してみて下さい。
また、構築したあとは必ず削除することも忘れないように気をつけてください。
無料枠を利用してますが、期間がすぎると課金されてしまうので要注意です。



コメント